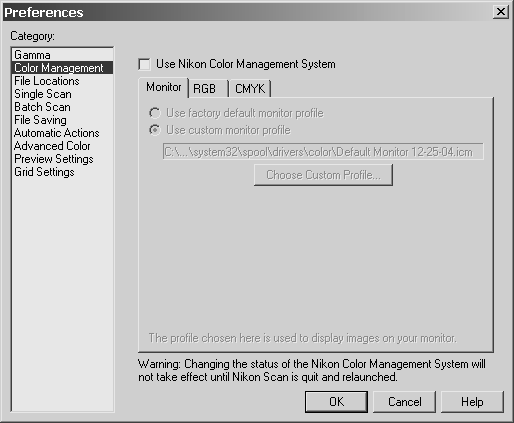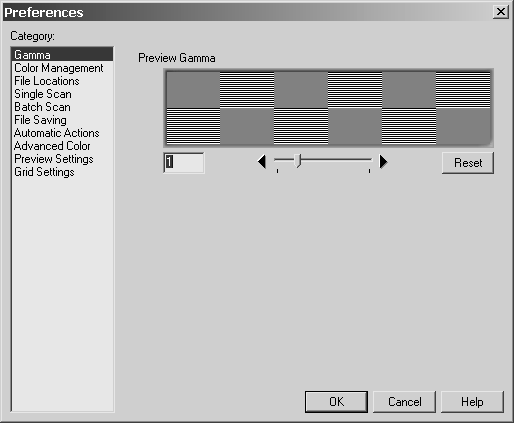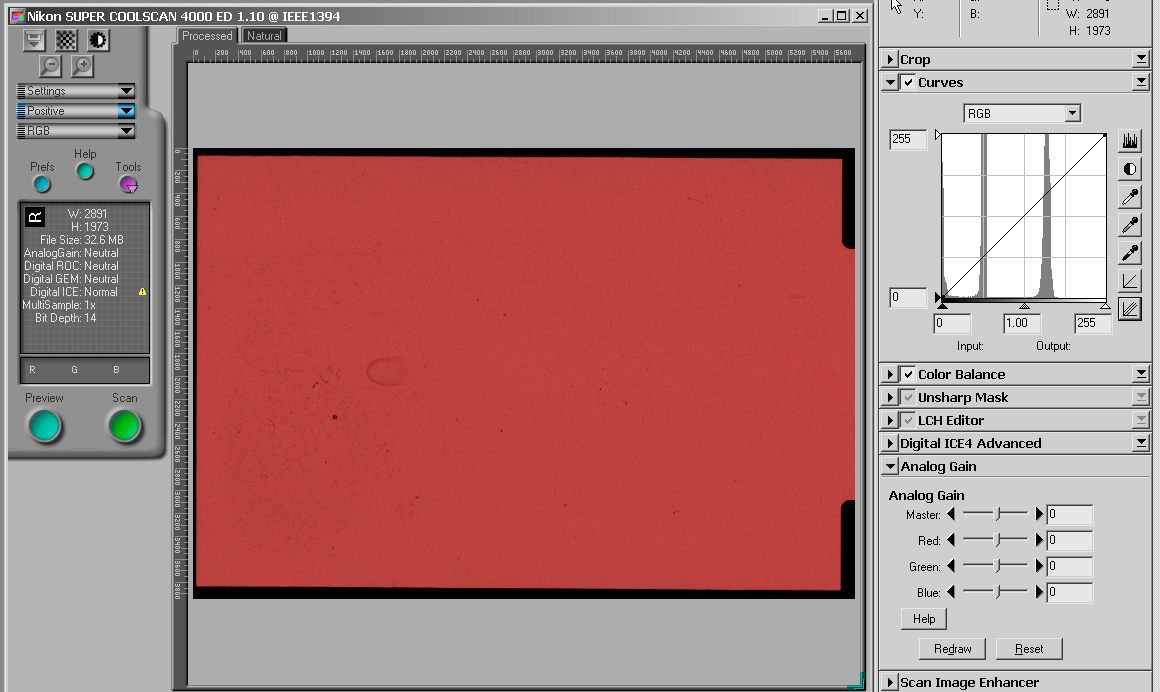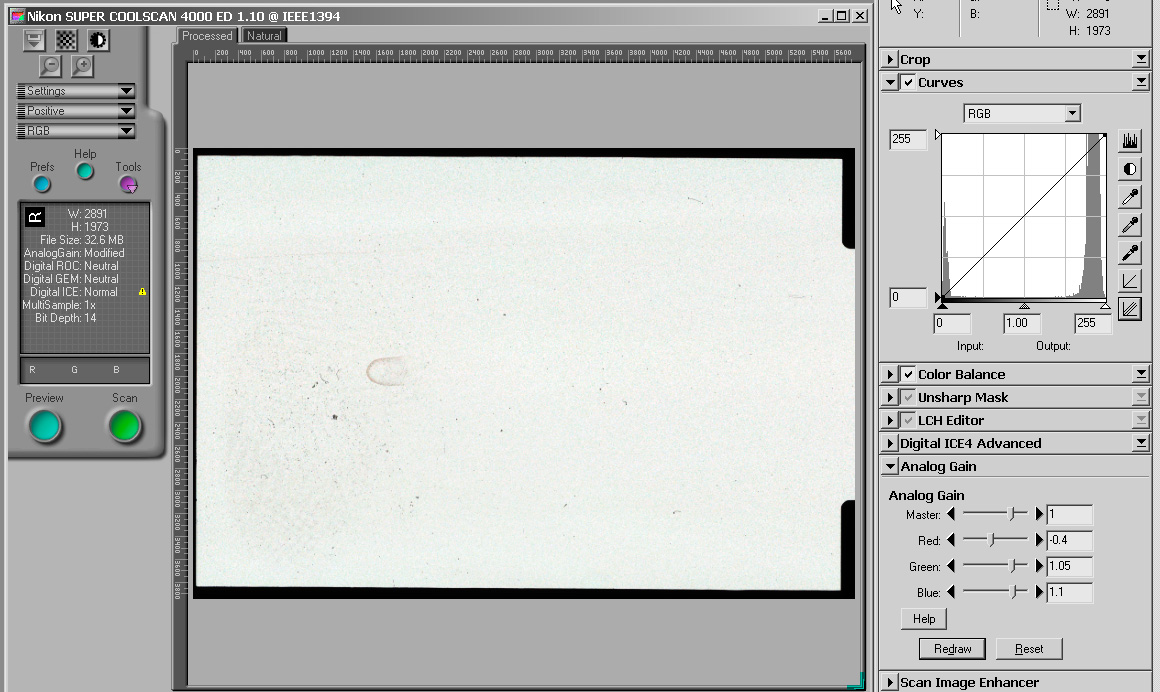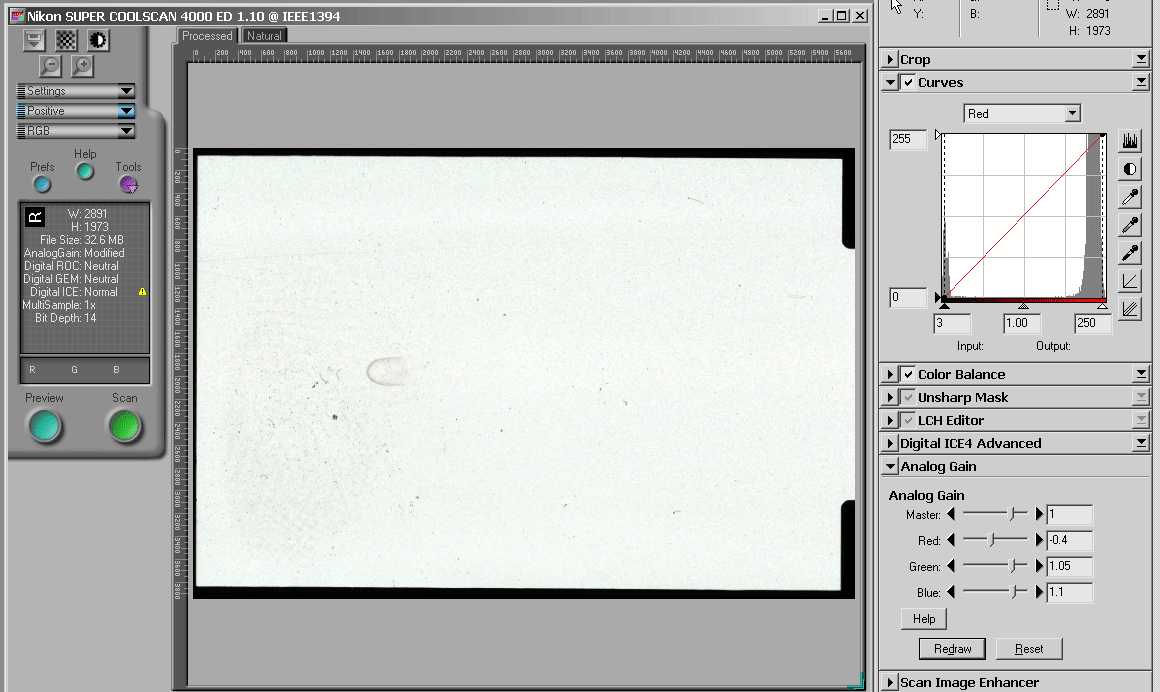Файл в формате TIFF загружаем в Photoshop

Данный этап зачастую именуется как "вычитание маски", что не является верным определением данного процесса.
Добавляем к изображению "Adjustment Layer" типа Levels. Выбираем пипетку "белая точка" и щелкаем на неэкспонированной части кадра. Для увеличения точности пробы неэкспонированный участок можно предварительно "размыть" при помощи операции Blur. В идеале правые маркеры на канальных гистограмах R, G и B должны находится посередине самых правых пиков, ссответствующих неэкспонированным участкам пленки. Полученные установки слаедует сохранить, они могут быть использованы для всех кадров данной пленки сканированных с неизменной экспозицией.
Рекомендация: экспозиция должна быть выбрана таковой, что бы пики, ссответствующие неэкспонированным участкам пленки, были смещены максимально вправо. Подробнее...
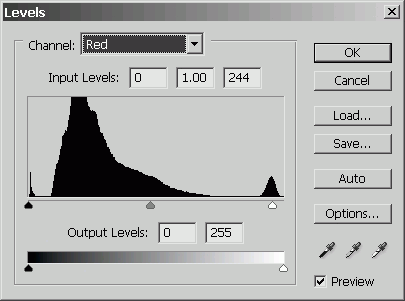

Операция Invert программы Photoshop совершенно не пригодна для этой цели ибо, по сути, она является операцией вычитания и нарушает линейность изображения.
| Подробнее о требованиях к функции инверсии можно ознакомится здесь: Film Sensitometry, Densities, Transmittances and scanning of them. На этом же сайте описана техника конвертирования практически полностью совпадающая с данной методикой: Inverting Negative Film Using a Flatbed Scanner |
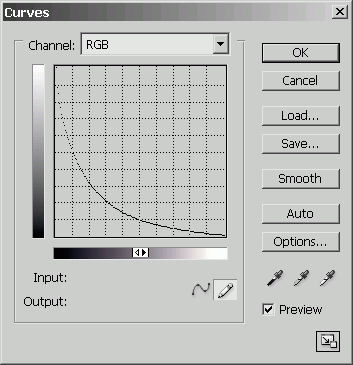

Добавляем к изображению "Adjustment Layer" типа Levels. Если в изобржении есть точка, которую можно признать за максимально белую, то просто выбираем пипетку "белая точка" и применяем её в данной области. Но обычно такой точки нет, поэтому будем делать иначе: в каналах R, G и B сдвигаем правые ползунки влево до появления пересветов, это удобно делать удерживая кнопку Alt, затем понемногу возвращаем их вправо добиваясь нужного баланса белого и яркости самых светлых участков.
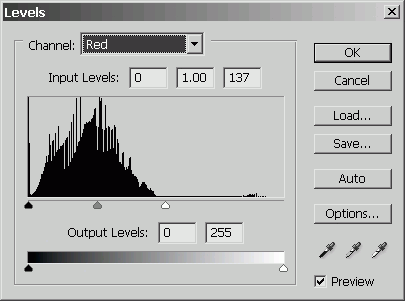
После всех этих настроек слоев изображение может выглядеть несколько странно и иметь следы постеризации. Этого не следует пугаться. Подробнее...

Операцией "Assign profile" устанавливаем профиль сканера. Если у нас есть возможность построить профиль самому, то строим его по it8 мишени, сканируя её с гаммой 2.2, такой профиль будет минимально влиять на яркость и только корректировать цвета. После этого шага, возможно, будет необходимо уточнить баланс белого.

Это уже чистой воды искуство и о нем лучше почитать Дена Маргулиса. Я добавил слой "Adjustment Layer" типа Levels только в целях приведения всех изображений к одному и тому же виду.